Patch
Once you have created your Layouts and added your fixtures you need to patch them, that is to say connect them to real fixtures via the appropriate Controller (LPC 1, 2, 4 or X, VLC or TPC), interface (port), protocol and address. Patching is optional for programming and simulation but fixtures must be patched eventually for the LPCs to control them, including using Output Live in the Simulator.
Before we cover patching in detail let's look at some of the terms used:
Patch terminology
| Term: | Description: | For more information: |
|---|---|---|
| DMX | A digital serial control protocol for entertainment lighting. Officially called DMX512-A, it was developed by the USITT and has become the standard protocol for entertainment lighting control using the RS485 physical layer. | DMX512 |
| RDM | Remote Device Management, an extension of the USITT DMX512 protocol that supports bi-directional communication with dimmers & fixtures. | RDM |
| eDMX | A shorthand term for DMX-over-Ethernet protocols, see KiNET, Art-Net, Pathport and sACN below. | |
| KiNET | A proprietary Ethernet control protocol developed by Color Kinetics (now Philips Color Kinetics) used to control only their Ethernet PSUs. Current supported versions are KiNET v1, KiNET v2 and KiNET v3. | |
| Art-Net | A DMX-over-Ethernet protocol developed by Artistic Licence and widely used in the entertainment industry to distribute multiple universes of DMX data. Current supported version is v4 (transmitting only. v3 for other functionality). | |
| Pathport | A DMX-over-Ethernet protocol developed by Pathway Communications and widely used in the entertainment industry to distribute multiple universes of DMX data. | |
| sACN | Streaming ACN (Advanced Control Network), a DMX-over-Ethernet protocol developed by ESTA to distribute multiple universes of DMX data. | ESTA |
| RIO | The Pharos Remote Input Output 80/44/08 can output up to 96 channels of DMX per unit. See here for more information on patching to a RIO. | |
| DVI | Digital Video Interface, a standard for the delivery of digital video data to computer monitors. Used by certain LED manufacturers (for example Barco and Martin Professional) to drive their LED controller products. | |
| DALI | Digital Addressable Lighting Interface, a digital serial control protocol for architectural lighting. Developed by Philips Lighting it has become a standard: IEC 60929. DALI fixtures are not patched using this window, see DALI. | DALI |
| Universe | A common term given to a single DMX data link or port. A DMX universe carries 512 channels of control data each with 8 bit resolution. A single dimmer will use one channel while more complex fixtures will use multiple channels as required. | |
| Port | The KiNET equivalent of a universe. | |
| DMX Address | The term used to determine which of the 512 control channels of a DMX universe a fixture should look at to take its own control data. This "start address" must be set on the fixture or dimmer rack itself as well as patching the control system. |
Patch window
This window comprises two main sections, to the left is the Browser, with the rest of the window being a graphical representation of a protocol's ports or universes. The number of address columns displayed per row can be changed using Preferences.
If you are using an LPC X, VLC or choosing to output eDMX from an LPC or TPC then you must use the Protocol Properties dialog to configure these protocols, see Controller Protocols.
Patch Columns
Use the Controller column to select the Controller for patching. Add Universes to the project with the Add Universe dialog. Set properties for eDMX protocols with the Protocol Properties dialog and set your Patching Preferences with the Preferences dialog.
Use the other columns to select the required protocol and universe/s to determine which universe/s is/are displayed in the main working area.
NOTE: The patch columns width can be adjusted to display long value on your screen, by clicking and dragging on the dividers
Universes
By default only the DMX ports of an LPC are configured, TPCs LPC Xs and VLCs have Art-Net Universe 0 configured by default.
To add eDMX universes:
- Select the Add Universe dialog
- From the Protocol Dropdown, select the protocol you want to setup.
- For Art-Net:
You can also enter the Universe using the Net/Sub-Net/Universe notation e.g. 0/0/0 = Art-Net Universe 0, selecting All universes will add all 16 universes in the specified Net/Sub-Net.
- In the Universes box type the required universes e.g. 1,
- You can separate multiple universes with commas e.g. 1, 5, 7,
- You can select a range of universes with a hyphen e.g. 1-5,
- These can be combined e.g. 1-4, 8,10
- For sACN and Pathport:
- In the Universes box type the required universes e.g. 1,
- You can separate multiple universes with commas e.g. 1, 5, 7,
- You can select a range of universes with a hyphen e.g. 1-5,
- These can be combined e.g. 1-4, 8,10
- For KiNET Power Supplies:
- You can add a virtual power supply from the included library of power supplies or add a power supply that exists on the network that you are connected to.
- To add a virtual power supply (the default option), simply select the type of power supply from the Type dropdown list. Enter the quantity that you intend to use. Click add at the bottom of the dialog.
- To add a Custom Power supply, you can select "Add Custom type..." and enter the required Name, Port count, KiNET Version and select whether it is Chromasic or not.
- To add an existing power supply, Select the "Add power supply from the network" checkbox. Click Refresh to display all power supplies visible to Designer on your network. Select the power supply/ies you want to add to the project and click add.
- If you add a virtual power supply, you will need to set its IP Address. This can be done from the table in the KiNET tab. Double clicking on an IP Address will allow you to change it, or use the Assign IP Address option to link the virtual power supply to a power supply discovered on the network.
- When you add a KiNET power supply to a project, it is initially linked to a specific controller, but you can patch different ports to different controllers using the Show All button in the top right corner
- You can add a virtual power supply from the included library of power supplies or add a power supply that exists on the network that you are connected to.
Patching DMX & eDMX fixtures
Simply select one or more fixtures in the Browser and drag them onto the required start address of the graphical representation. Right click on a patched fixture to unpatch it or clear the entire universe/port, drag it to move it (change its address). Fixtures may be patched to multiple addresses and universes/ports. Patched fixtures are shown in blue in the Browser, unpatched black.
To patch a fixture:
- Select the relevant Controller, Protocol and Universe/s.
- Scroll down to the required Universe.
- Select the fixture in the Browser
- Drag and drop the fixture onto the desired start address
To patch multiple fixtures:
- Select the relevant Controller, Protocol and Universe/s.
- Scroll down to the required Universe.
- Select a group of fixtures in the Browser
- Drag and drop the group of fixtures onto the desired start address of the first fixture in the selection
- If you select more fixture than will fit on the selected universe, or patch them such that the selection runs out of space on the universe, the fixtures will be automatically patched to the subsequent universe.
To Patch Fixtures with a Gap between them

Sometimes it is useful to patch a group of fixtures with a spacing between them, such as when you are controlling an RGBW fixture as separate RGB and White fixtures.
- In the Preferences option on the Patch Toolbar, change the New Patch Gap setting to be the number of channels gap between the fixtures
- Patch a group of fixtures as normal.
- There will be the specified gap between the fixtures.
To change a fixture's address:
- Select the relevant Controller and Protocol.
- Scroll down to the required Universe.
- Select the fixture(s) on the universe layout and simply drag them to a new address - to move them to a different protocol you must unpatch (see below) then repatch.
Fixtures may be patched to as many locations and universes as is required although typically a fixture will only be patched to one unique address. The Designer software will prompt you with a warning dialogue should you attempt to patch a fixture that is already patched, select Continue or Unpatch Existing as required. This prompt can be turned off if it proves aggravating.
However, you can not patch more than one fixture to the same address; a DMX channel can only be controlled by one parameter so fixtures can't overlap at all. If you drag one fixture onto another the incoming fixture will highlight in red to alert you that this address is already occupied. If you go ahead and drop it there anyway the software will prompt you whether to continue and unpatch the existing fixture(s) for you, select Unpatch to proceed or Cancel to abort. Again, this prompt can be turned off.
Some fixtures, for example the Vari*lite VL5, need to be patched twice since they have two distinct patch points, one for the intensity control (patched to the dimmer rack) and another for the fixture's automation controls.
To patch a multiple patch point fixture:
- Locate the fixture in the Browser and expand it by pressing the plus sign to reveal its patch points
- Select the relevant Controller and Protocol.
- Scroll down to the required Universe.
- Drag and drop the first patch point onto the desired start address
- Repeat for the other patch point(s)
or
- Patch the entire fixture as one
- Drag the patch points apart to their desired addresses
To unpatch a fixture or multiple fixtures:
- Select one or more fixtures using the Browser or the universe layout
- Right-click and select Unpatch
To clear patch from a universe:
- Select the relevant Controller and Protocol.
- Scroll down to the required Universe.
- Use the Unpatch button in the Universe header to remove all fixtures from the universe.
To copy a universe's patch:
- Select the relevant Controller, Protocol and Universe/s.
- Scroll down to the required Universe.
- Press the Copy button in the Universe header.
- Select the target Controller, Protocol and Universe
- Press the Paste button in the Universe header.
- Continue pressing paste on other universes if necessary.
To Cut/Copy Multiple Universes' Patch:
- Use the Patch columns to select the required univere/s
- Right click and Cut/Copy
- Go to the new Univere/s
- Right-click and paste the Patch
To highlight a fixture :
:
- Select one or more fixtures using the Browser or the universe layout
- Press the Highlight button, the fixture(s) will come on to their highlight defaults (typically open white)
- Press Highlight again to turn off or select other fixtures to highlight
NOTE: The appropriate Controller must be on the network and correctly associated to highlight fixtures. Fixtures can also be highlighted from Layout.
NOTE: If your controller/s is/are password protected, you will need to login to the controller/s from the Network Mode
RDM Discovery
RDM Devices can be discovered on the DMX port of a LPC or TPC + EXT or on an Art-Net universe.
NOTE: If security is enabled on your controller, you will need to login to perform RDM discovery.
Open the RDM Discovery window by clicking the RDM Discovery button at the top of Patch. Select the required controller, protocol and universe and click Discover to find RDM-capable devices attached to the selected output. The RDM discovery table will display all discovered RDM capable devices connected to the selected output.
It's also possible to start RDM discovery on a particular universe by clicking Discover on port… above a compatible universe in the patch.
NOTE: The Discover button is only enabled if the selected controller is associated with a physical controller and that controller has been found on the network.
From the RDM Discovery window, it's possible to carry out the following actions:
- To put a device into its RDM identify mode, toggle the Identify button.
- To readdress a device, enter a new value in the Start Address column. This will send an RDM command to readdress the device.
- To set a different Personality, enter a new value in the Personality column.
- To set the fixture’s Type, double-click the Type cell and select a type from Designer’s online fixture library.
To add discovered RDM devices to the project
To add all discovered RDM devices to your project, click Add All Discovered Devices from the RDM Discovery window. This will also add the discovered RDM devices to the patch at their respective start addresses. New fixtures will be created in the browser.
To add a custom selection of one or more RDM devices to your project, click and drag the desired fixture(s) from the RDM Discovery window onto a layout, into the patch or into the browser. Devices will be added in the order they were selected.
Dragging a discovered RDM device onto the patch will send an RDM command to readdress the device.
NOTE: Discovered RDM devices can only be patched to the universe they were discovered on.
NOTE: A discovered RDM device cannot be dragged onto the patch if its Type has not been set or if its start address and footprint clashes with another device.
A discovered RDM device can be associated with an existing fixture in the project by dragging the discovered device onto the fixture in the project.
Scheduled RDM Tests
RDM tests may be scheduled for all compatible universes in a project by clicking the 'RDM Tests' button in the toolbar of the Patch window.
You can override project settings on a per universe basis by clicking 'Override RDM Test...' next to the corresponding universe in the patch view.
Test results can be viewed via the 'Fixtures' tab of the controller's web interface.
NOTE: Due to the nature of the RDM protocol, RDM tests will momentarily stop DMX output on a universe. We recommend scheduling your tests to occur at a time when playback is not critical.
Patching fixtures to a RIO 08/44/80
You must first add a RIO 08, RIO 44 or RIO 80 to your project. You will then be able to select RIO DMX as a Protocol in the Add Universe dialog.
Assigning a DMX universe to a RIO 08, RIO 44 or RIO 80 will automatically configure the Serial port to be a DMX out port.
Each RIO 08, RIO 44 and RIO 80 is capable of outputting 96 channels of DMX. Any channels patched to a RIO 08, RIO 44 or RIO 80 will subtract from the maximum channel output capacity of the Controller. The RIO 08, RIO 44 or RIO 80 and Controller must be on the same network.
Patching fixtures to an EDN or RIO G4
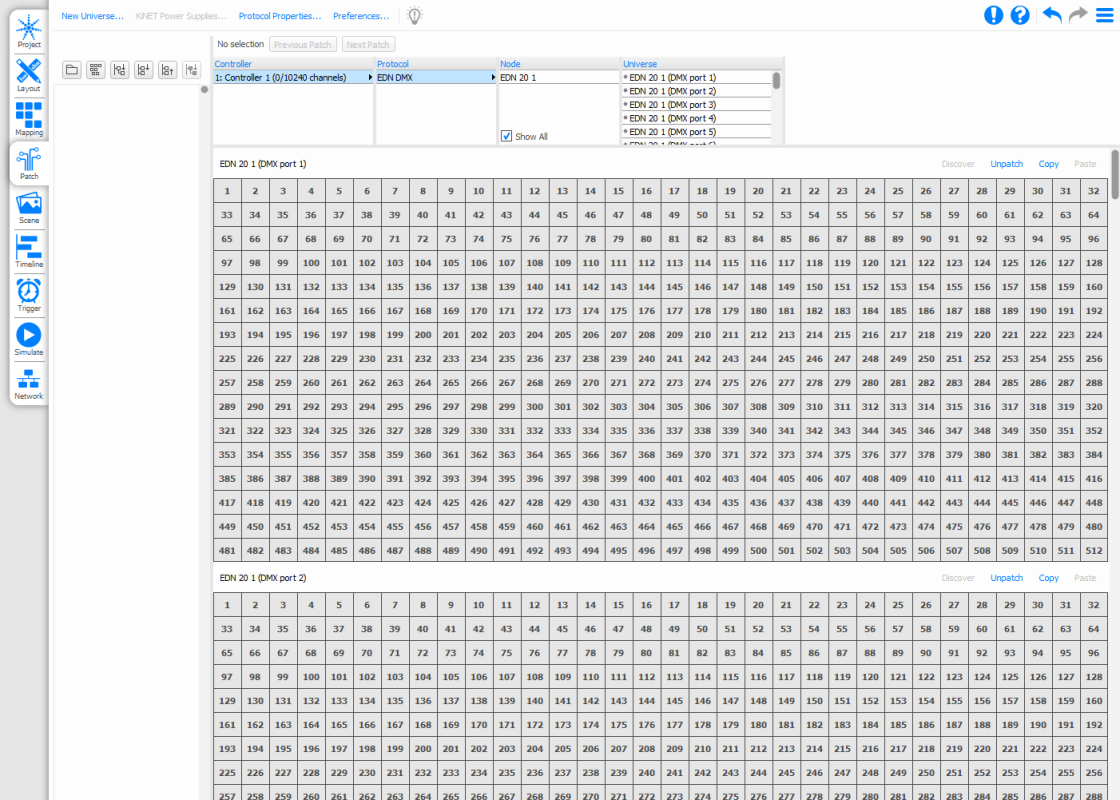
You must first add an EDN or RIO G4 to your project. You will then be able to select EDN DMX as a Protocol in the Add Universe dialog.
The EDN/RIO G4 will have a number of ports available to patch fixtures to. Any fixtures patched to these ports will used channels from the capacity of the selected controller.
NOTE: Multiple controllers can output to different ports on the EDN or RIO G4, provided they are in the same project.
Patching fixtures to an EDN/RIO G4 + SDI
This functionally is the same as patching to regular DMX, but each port can hold up to 1536 channels.
To enable this, ensure the EDN/RIO G4 has SDI checked in the Network view, as shown below.
NOTE: Fully patching an SDI universe will count as 3 regular universes for the purposes of channel count.
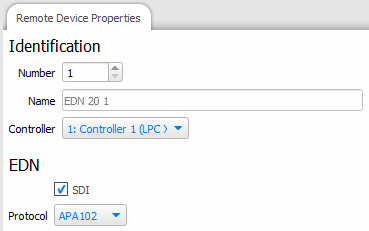
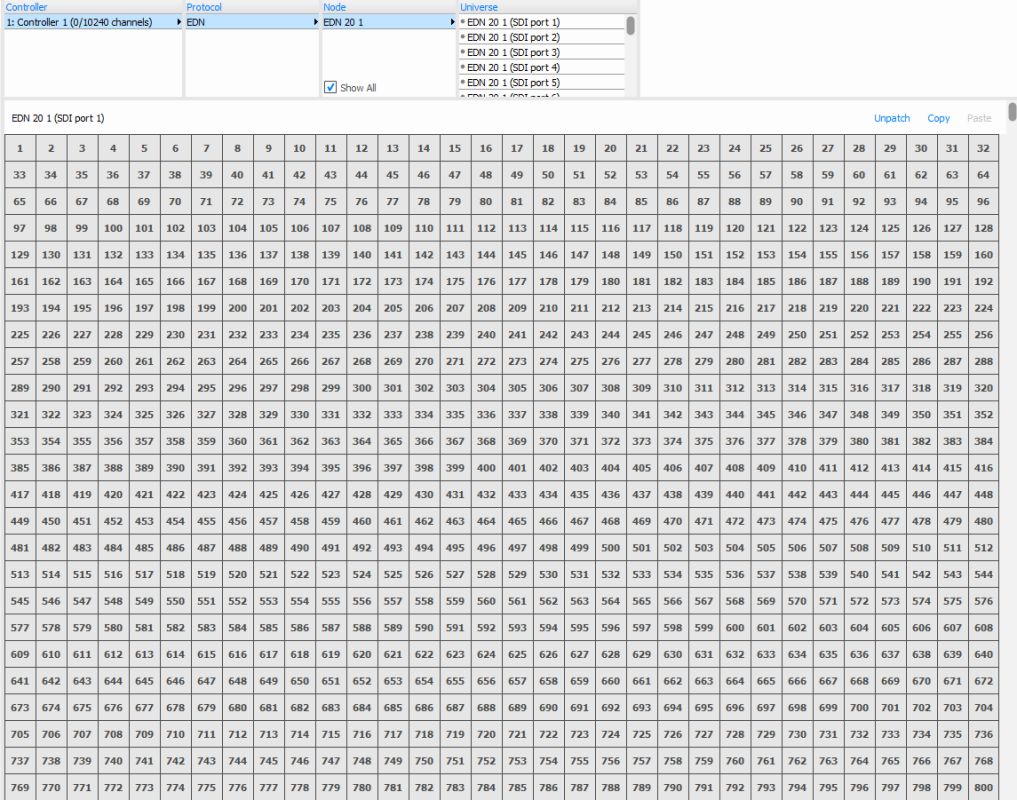
Used channels
In the controller column of the patch universe view is an indicator of the number of used and available channels for each Controller.
When the Controller is an LPC X, and if you have not associated the controller with a physical device, then you are allowed to patch fixtures up to the capacity you have chosen (see Controller Association).
However, when you associate an LPC X with a physical device, you will only be able to associate to devices which have a capacity equal or greater than the patched fixtures. After associating with a device, you will be unable to exceed the capacity of that device.
Show patch location
When a fixture is selected, in the fixture browser, or in the patch table, the fixture name will be given at the top of the view, with the option to show each patch location for the fixture.
eDMX Pass-Through
When using an LPC in a project it is possible to allow eDMX from another eDMX source to be passed through to the controller’s DMX ports. With an LPC selected, the bottom of the Protocol Properties dialog will show the eDMX Pass-Through settings. Select which universe the DMX port will be transmitting. Note that with an LPC 2 you'll be able to choose a different universe for each DMX port on the controller. There is also the option to auto-revert to the project’s output if eDMX isn't received for a specified amount of time.
NOTE: only Art-Net and sACN are currently supported for eDMX Pass-Through.
eDMX Pass Through Merge
If sACN is being used for eDMX Pass Through and multiple sources are received, the controller will use the Source with the Highest priority.
If multiple streams are received with the same priority:
- If there are exactly 2 streams, the controller will do a HTP merge (per channel). Meaning the highest level for each channel from either source will be used.
- If more than 2 sources are received, then all streams are dropped.
Art-Net output customisation
Casting
There are three options for the casting of Art-Net Data, which refer to how the controller outputs the data:
- Automatic
- Broadcast
- Unicast
Automatic will utilise ArtPoll messages to determine which IP Addresses to Unicast the Art-Net data to.
Broadcast will output the Art-Net data so that any device may receive it.
Unicast allows you to specify the destination for the Art-Net universe.
This can be setup more quickly using the Import function. More information can be found here.
In Automatic mode, a controller with less than 30 universes of Art-Net patched will broadcast all data until a device requests unicast for a specific universe. Controllers with more than 30 Art-Net universes patched will only unicast data to devices requesting universe data and will not automatically broadcast.
There is the option to 'Disable Art-Net Broadcast' for a controller. The controller will still unicast data to devices that request it. There is also the option to 'Always Broadcast' on a per universe basis. This will force the controller to always broadcast that universe's data. 'Always Broadcast' will override the 'Disable Broadcast' option.
ArtPoll
It is possible to disable ArtPoll messages from the Protocol Properties. This means the controller will not output these messages for Art-Net discovery and management of casting. This requires data to be broadcast or for unicast addresses to be configured.
Syncing
Within the Protocol Properties, is the option to enable Art-Net Sync, which can be used to ensure multiple Art-Net receivers stay in sync (if they are capable of receiving this).
sACN Output Customisation
When configuring sACN Universes, it is possible to set:
Casting
Each universe can be configured to Multicast (the default) or Unicast (send to a specific IP Address).
When setting to Unicast, multiple IP addresses can be set:

This can be setup more quickly using the Import function. More information can be found here.
NOTE: The controller will always output "Discovery" messages to the Multicast Discovery address every 10 seconds, so sACN tools can see the controller.
Priority
Each Universe can have its priority set within the Universe header. This is used by any receivers to determine which data to output if it receives multiple data streams.
Each channel can also have a priority set, allowing further customisation of how receivers will handle data from multiple sources.
Syncing
Within the Protocol Properties, is the option to enable sACN Sync and indicate a Sync Universe, which does not need to be a universe controlled within the project. This can be used to ensure multiple sACN receivers stay in sync across a whole network (if they are capable of receiving this), using a single source as the synchronisation controller.
KiNET Output Customisation
Within the Protocol Properties, is the option to enable KiNET Sync, which can be used to ensure multiple KiNET receivers stay in sync (if they are capable of receiving this).
Patching DVI fixtures (LPC X)
To output data using the DVI/DisplayPort port you must first create a pixel matrix that matches the LED controller's pixel map. Once this has been done, use the Pixel Matrix pull-down on the Protocol Properties dialog to select which matrix will be output via the DVI/DisplayPort port and select an X & Y offset as required. Any programming for the fixtures in the pixel matrix will now output on the DVI/DisplayPort port, not just programming applied directly to the pixel matrix.
The LPC X's DVI/DisplayPort port is set to a fixed 1024x768 @ 60Hz resolution which is compatible with most LED controllers. The LED controller (or monitor) MUST be connected when the LPC X boots or resets for the port to become active.








