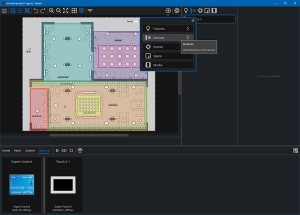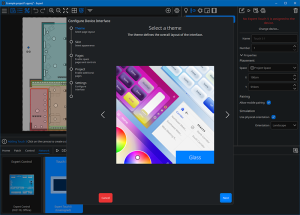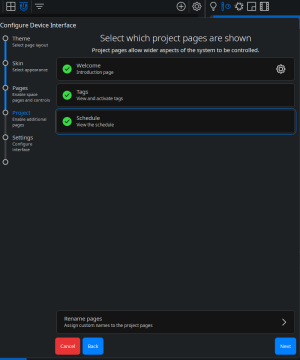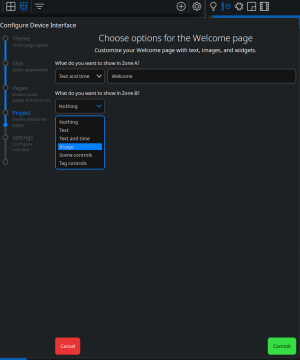Working with Touch Devices
Touch devices include Expert Touch wall stations and the Expert Touch mobile app. Touch devices are the best way to provide detailed user interfaces to users of the control system. Touch devices belong to the Space they are in, and provide controls only for that space and any child spaces. If you want a touch device to have pages with controls for other spaces, either locate it in a wider parent space or the Project Space, or set its properties to be owned by a parent space that includes all the spaces to be controlled.
Adding Touch Devices
Touch devices are placed in the Canvas on their Space and can be added by clickingAdd. Once a touch device is placed on the canvas the device helper will be opened.
An existing touch device can be duplicated by dragging the touch device while holding Ctrl (Option on macOS).
Touch Device Properties
The configure device interface helper will guide you through setting up the device’s interface and available controls.
Edit interface – here you can:
-
Select a theme – the theme defines the overall layout of the interface. There are currently two different choices for the theme.
-
Select a skin – the skin defines a particular appearance for the theme. There are many different choices for the skin. In this section you can opt to Link skins to tags.
-
Configure pages for spaces – select a space to choose which pages will be displayed in this interface for the selected spaces. Click the drop down arrow to the left of a parent space to reveal any child spaces.
In this option you can select individual Spaces, more than one Space (Ctrl+click) or all Spaces (Shift+click or Click+drag). The options are:
-
Scene Recall – enabling this option will display the Scenes that are assigned to the chosen space. This will allow the user of the touch screen to manually fire any of the Scenes when selecting the space on the Touch device. There are additional options to include the Off Scene for each Space, and to include the Intensity Master on the page.
-
Intensity Master – enabling this option will display a Master Intensity slider for the chosen space. An Intensity Master will scale the intensities for the fixtures in the space, allowing them to maintain their difference. For more information see Intensity Adjustment.
-
Intensity Override – enabling this option will display an Intensity Override slider for the chosen space. An Intensity Override will force the intensities for the fixtures in the space to go to the set value, ensuring all are uniform. For more information see Intensity Adjustment.
-
Tunable White Override – enabling this option will display a Colour Temperature slider for the chosen space. This will force all the fixtures in the space that have a Colour Temperature parameter to use the new value set by the slider when it is moved.
-
Colour Override – enabling this option will display a Colour wheel, and separate sliders for Red, Green and Blue, for the chosen space. This will force all the fixtures in the space that have a Colour parameter to use the new value set by the placement of the pip on the Colour wheel, or by the fine-tuning of the single parameter via the sliders.
-
-
Select which project pages are shown – additional pages can be displayed on the Interface by choosing them from this page.
-
Selecting Welcome will optionally provide a landing page for the interface. This page can be customised by clicking the cog icon
. Both sections of the welcome page can be customised individually, with Zone A formatting content in the top section of the page, and Zone B the bottom. The options for each zone are:
-
-
Nothing – No content for this zone. If either zone is set to ‘Nothing’ then the content of the other zone will be formatted for the whole page.
-
Text – Input text formatted to match the current Theme and Skin.
-
Text and time – Input text to be shown along with the controller's current date and time. Date and time formats defined in the Project Properties – accessed via the main menu in Expert – will be respected. All text is formatted to match the current Theme and Skin.
-
Image – display an image in the selected zone. Expert supports images in .png or .jpg format. Images are scaled to fit the screen with the aspect ratio maintained. Images formatted with .png will support transparency.
-
Scene controls – adds a given space's Scene to the welcome page to allow users to easily adjust the active Scene. Live feedback for which Scene is active in a space is provided.
-
Tag controls – adds a given tag set to the welcome page to allow users to easily adjust the active tag. Live feedback for which tag is active in a tag set is provided.
-
Selecting Tags will allow the user of the touch device to manually change any of the tags that are included in the project, which will allow for manually overriding the current State.
-
Selecting Schedule will allow the user of the touch device to view all schedule events, these events can be filtered by Space or Tag.
-
Space, Tag and Schedule pages can be renamed. This will adjust the names in navigation.
Choose your touch device’s settings
-
In this section you can select to Require an unlock on screen wakeup? If activated, you will need to add a four to eight digit code.
-
Specify whether the settings shortcut is visible. The settings shortcut enables easy user access to adjust a connected device’s pairing setting and other important configuration options such as network and display.
-
Select an interface's default page. This page will be shown after the controller boots or is activated after becoming inactive.
Preview interface – a window will open to show you the selected device’s screen with the settings you have uploaded to it. Starting project simulation from the Toolbar will allow you to simulate lighting changes from touch device simulation too. Some touch and project file changes will not be updated in touch device simulation immediately, closing and restarting simulation will ensure all changes are applied to the touch device simulation. By default, the interface will display to match the size and resolution of the device it is going to run on. If the device is a Touch App you can choose from a selection of devices to simulate on. These options will also be shown when simulating an interface on a device with Allow mobile pairing enabled. You can choose simulation orientation in a device's properties.
Reload firmware – allows you to reload the firmware matching the software you are using to the selected hardware device.
Configure device – here you can configure the network settings with either a fixed or DHCP IP address, and configure the display settings for Orientation, Normal Screen Brightness, Inactive Timeout, Inactive Screen Brightness, and Off Timeout.
Delete the selected device.
Name – of your device, this can be the default name e.g. Touch 5.1 or you can customise the name to suit your project.
Number – of your device, which can be modified to suit your project. More than one touch device can be added to your project.
In the Properties dropdown you can edit:
-
Placement
-
Space – This displays the space your touch device is associated with, and if it is located on the canvas within more than one space, the dropdown shows other spaces that could own it.
-
X & Y Displays – X and Y co-ordinates of the location of the touch device in its Space.
-
Pairing – allows you to specify whether this interface can be accessed from the Expert Touch mobile app
Simulation – if the associated hardware is available on the network, checking ‘Use physical orientation’ disables the rotate button when the interface is simulated. When unchecked, a default orientation can be specified and the rotate button will be enabled when the interface is simulated.
| NOTE: | Options for Reload firmware, Configure device, Pairing and Simulation are not shown for Expert Touch mobile app devices. |
Interface override rules
When lighting changes (typically Scene, intensity or Colour overrides) have been initiated by a user on a touch device or from the web interface or Cloud portal control panels, those modifications will maintain until Expert Control has a scheduled or tag based change of state in programming, at which point the programmed lighting state will output.
Connecting and Pairing Touch Devices
Once a touch device has been added to an Expert project, it can be associated with a physical device. This allows the touch device and Expert Control to communicate once the project is uploaded to Expert Control.
To associate a physical touch device with your project, navigate to the Network tab of the Tools menu and select your touch device. Click Change device… in the Property Editor and select your touch device from the helper. Click Commit and upload your project to Expert Control by clicking the upload button.
It’s also possible to pair a touch device with Expert Control after project upload using the pairing process.
If a touch device is active but has not been paired with a controller, the message Not paired with controller will be shown on the display. Tap Pair with controller to view a list of discovered controllers on the network.
If a touch device has previously been connected to a controller but cannot establish a connection, the message Waiting to receive interface from [serial number of previously paired controller] will continue to be shown on the display.
This can happen because:
-
Expert Touch does not have a network connection to the expected Expert Control.
-
The connected Expert Control is not running a project.
-
Expert Touch and Expert Control are running different firmware versions.
To select a different controller on the network, tap Change controller.
| NOTE: | If you are using the Expert Touch mobile app, you may see a prompt asking you to allow discovery of devices on the local network. You will need to accept this. |
Tap the serial number of your Expert Control and choose Authenticate using controller button or web interface, then follow one of the two methods outlined below:
Method 1: Authenticate using Expert Control button
Press and hold the button on Expert Control for 5 seconds. The status LEDs will blink simultaneously after 5 seconds to indicate successful pairing.
Method 2: Authenticate using the web interface
Navigate to the IP address of Expert Control using a web browser and click the Pair button in the web interface. The status LEDs will blink simultaneously after 5 seconds to indicate successful pairing.
| NOTE: | We recommend installing Expert Control in a safe location and securing your web interface with a user account to prevent unauthorised pairing. |
Once paired, a list of available touch devices is presented. Select the touch device you wish to use.
Touch Device Settings
Enabling the settings shortcut for a touch interface (see Adding Touch Devices) provides users with easy access to adjust the device’s pairing setting and other important configuration options.
Device settings are accessed by tapping the cog icon. The options available differ depending on the type of touch device in use:
For both the Expert Touch mobile app and Expert Touch wall stations
Pairing
Paired – displays whether the touch device is paired with Expert Control.
Controller – the serial number of the connected Expert Control.
Project Name – the name of the project uploaded to Expert Control.
Device Name – the name of the touch device currently in use.
Pair with controller / Change controller – tap this button to pair the touch device with Expert Control.
Device Information
Firmware – the version of the firmware currently running on the touch device.
Additional fields shown on Expert Touch wall stations only
Network
DHCP – displays whether the touch device is using DHCP to obtain an IP address.
IP Address – the IP address currently being used by the touch device.
Subnet Mask - the subnet mask currently being used by the touch device.
Configure Network Settings – tap this button to toggle DHCP and assign a manual IP address, subnet mask and default gateway.
Device Information
MAC Address – the MAC Address of the touch device.
Serial Number – the Serial Number of the touch device.
Brightness – adjust the display brightness.
Screen Orientation – toggle between landscape and portrait orientation.
Security
When setting up your Expert Control with the new project helper you’ll be given the option to enabled security on the device. If you chose to enable security a user account will be created with admin permissions. Additional accounts with other permissions can be made by admin accounts.
Passwords must be 6 characters or longer. If security is disabled on an Expert Control anyone can connect to and edit its configuration and project file.