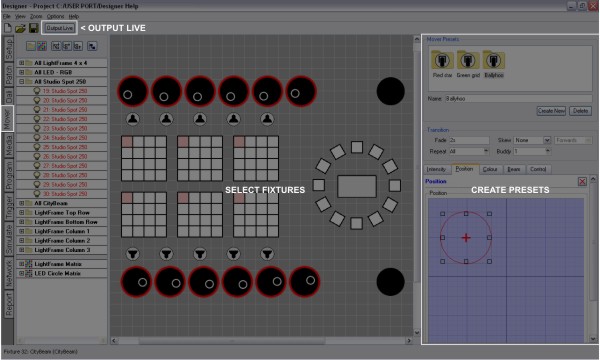
This window need only be used if there are fixtures in the project that have control parameters other than intensity and colour mixing. Examples include most automated lights which, above and beyond position (pan & tilt), might also include gobo and effects wheels:
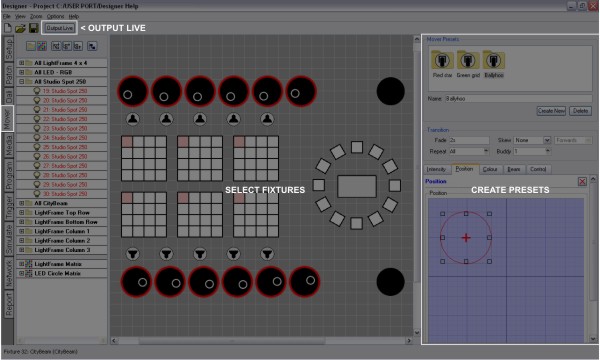
The Mover window is where one sets these other parameters and it comprises four sections: On the left is the Browser, in the middle the Plan. Top right is the directory of Mover Presets within the project and below that is the Fixture Parameters pane and it is here that parameters other than intensity and colour mixing are set.
Parameters are grouped by kind:
| Intensity | Parameters excluding intensity (which is programmed directly on the timeline) such as strobe |
| Position | Pan and tilt |
| Colour | Parameters excluding colour mixing (which is programmed directly on the timeline) such as fixed colour wheels and scrollers, colour correction |
| Beam Image | Gobo and effects wheels |
| Beam Shape | Iris, zoom and focus etc. |
| Control | Lamp and fixture controls such as dowse, strike, reset and macros |
Setting one parameter within a kind sets or “touches” all the rest, the kind heading will turn blue and the Knockout button will be enabled to indicate that programming for this kind is included in the preset.
![]() To remove programming press the Knockout button to the right of the kind heading to “untouch” these parameters.
To remove programming press the Knockout button to the right of the kind heading to “untouch” these parameters.
A realtime effect can also be applied to any parameter by pressing the associated FX button which opens the effect controls for adjustment, pressing FX again turns off that effect.
Effects work by modulating the programmed base value with a low-frequency oscillator (LFO):
The Position kind is a special case in that a) a graphical position picker is provided and b) the pan and tilt effects are linked and displayed/adjusted graphically. Hold Shift while dragging for fine resolution or use the Pan and Tilt fields provided underneath for accurate, numerical positioning. Note that you can also lock an axis by clicking on the Pan or Tilt button which allows positioning of one axis without interfering with the other.
Click Create New to make a new preset and type a name. Select the fixtures, which will automatically come on to 100% so that you can see what you’re doing, set their parameters and add effects to these parameters as required. The fixture icons on the plan will provide graphical feedback of what they’re doing. You will not be able to select any fixtures unsuitable for making mover presets. Use the Transition section to give the preset a default fade time and skew type, the preset is now ready for use.
Mover Presets can be created to contain programming for all kinds (complete look) or just a single kind, for example Colour presets or Position presets, akin to palettes on a moving light console. This latter method allows for more flexibility when programming the timelines as you can mix and match these kind presets to make complete looks on the fly. It also allows different transitions to be applied to each kind so that gobos could fly in one after another (using a skew) while position moves more slowly and as a whole (longer fade, no skew).
While the mover icons give a fair degree of feedback about your programming, by visualising colour and gobos for example, other parameters are not visualised and so must be programmed live, press the Output Live button on the main toolbar to do so. Output Live is not possible without patched and associated Controllers.
Note that if you wish to program or edit a preset that requires one or more other presets to be on stage, for example rotating, zooming and focusing a gobo where the position is set by another preset, then you must also be simulating a timeline that runs those presets.
To edit an existing preset just click on it and select the fixtures for adjustment, note that included fixtures will be shown with a blue halo on the plan and fixtures currently selected for edit with a red halo. Any timelines on which the preset is deployed will automatically update to reflect the edits made.
Right click on a preset to delete or copy it, the latter function being useful in making similar presets that vary only slightly, say just the gobo being used.