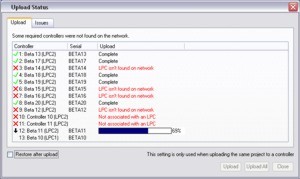
Once you have confirmed that your programming is as you want you can upload to the Controllers by either pressing the Upload button on the Network window or via File > Upload (Ctrl + U):
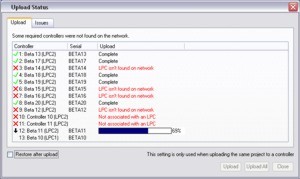
Direct upload (as opposed to remote, see the web interface), is not possible without connected Controllers (see the network section) but this allows you to upload your programming to one or more Controllers for stand alone operation.
You can either use the "Upload All" button to upload to all connected Controllers or select specific Controllers from list and press "Upload" to target them alone.
IMPORTANT: Changes made to a Controller
IMPORTANT: Changes made to the DALI configuration (including DALI groups and scenes) must be uploaded separately to the DALI ballasts, see DALI.
When uploading to the AVC it may take some time to prepare media for upload and then to transfer the files over the network. Once Designer has uploaded the media files it will not need to upload them again unless you change them or upload a different project.
IMPORTANT: Currently you must connect to the AVC via Ethernet to upload content.
You may connect to the AVC via USB to modify the Controller Config (e.g. network settings) or to upload minor changes to the show.
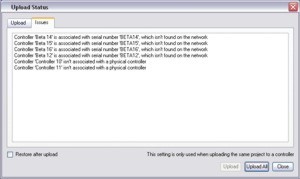
When you open the Upload dialog, there is a tab which lists potential errors with your project. Designer will check things like triggers and hardware configuration to make sure that there are no inconsistencies. If any issues are found, the Issues tab will be opened automatically and a description of each issue will be listed so that you can take corrective action, see Issues. You can proceed with the Upload ignoring the errors should you wish.
Check the "Restore after upload" box if you want the Controllers to continue playback where they left off, useful for soft openings when programming is still being tweaked while the installation is open to the public. Note however that changes to the fixture schedule or patch will force the Controllers to reset playback and so cause a momentary black out.
Only the data relevant to the Controller to generate control data for the patched fixtures and utilised trigger interfaces. The uploaded data is optimised for minimal Controller memory usage and maximum playback performance.
In the case of multiple Controllers, each Controller only stores the control data required for its patched fixtures and utilised trigger interfaces and not those of the other Controllers, thus providing a scalable solution.
No, not unless you explicitly store it as an exported project (*.pde) file on the Controller's memory card. To do this you must either remove the card from the Controller and plug it into the PC or use the File Transfer feature.
Export the project (File > Export or Ctrl + E) and save the *.pde file on one or more of the Controller's memory cards and keep a version for yourself safe, together with the relevant Designer installer.
IMPORTANT: If you lose the project file you will have to start from scratch.